File Sync (SDWire)
What does an SDWire board do?
SDWire's design is dead simple. The board fits a micro SD card slot, for example, the micro SD slot on a Raspberry Pi.
I use the SDWire board to "re-image" an SD card over a USB connection. This helps me smoke test a PrintNanny OS release candidate without physically inserting/removing the SD card from a Raspberry Pi.
The board's main feature is a USB mux (multiplexer) with two modes:
"Test server" mode, which allows you to write data to an SD card over a USB connection. "Device-under-test" or "DUT" mode, which allows another device (like Raspberry Pi) to read/write to the SD card.
For more info, check out the blog post about PrintNanny SDWire's development.
Installation
This section will show you how to install the printnanny-sdwire command-line tool.
Build CLI from Source
If there isn't a pre-built binary available for your platform/distribution, you can build from source.
1. Clone Github Repo
$ git clone https://github.com/bitsy-ai/printnanny-sdwire
2. Install Pre-requisites
You'll need to install the following pre-requisite libraries:
- GNU Make / GCC
libusblibftdi1
On Debian/Ubuuntu distributions, install pre-requisites using apt:
$ sudo apt-get update
$ sudo apt-get install libusb-1.0-0-dev libftdi1-dev
For RHEL distrbutions, install pre-requisites using yum:
$ yum update
$ yum install libusb libftdi
3. Build
Run the following commands to build from source:
$ cd src/
$ make
Optionally, copy the binary to a location in your $PATH:
$ sudo cp sdwire /usr/local/bin/printnanny-sdwire
Usage
The following section describes how to use SDWire with two machines:
- Host machine (any Linux device)
- Test machine (any device that boots from an SD card)
List SDwire devices
Connect your SDWire board to your host computer using a USB cable.
Run the following command to verify your SDWire board is connected:
$ printnanny-sdwire --list
Number of FTDI devices found: 1
Dev: 0, Manufacturer: SRPOL, Serial: <unique serial number>, Description: sd-wire
Your SDWire board will arrive pre-programmed with a unique serial number.
If you see an error libusb_open() failed, re-run the command using sudo.
$ printnanny-sdwire --list
Number of FTDI devices found: 1
ftdi_usb_get_strings failed: -4 (libusb_open() failed)
$ sudo printnanny-sdwire --list
Number of FTDI devices found: 1
Dev: 0, Manufacturer: SRPOL, Serial: <unique serial number>, Description: sd-wire
Mode: Test Server
In Test Server mode, the SDWire board is available for read/write operations originating from your host machine.
To put the device into Test Server mode, run:
$ printnanny-sdwire --device-serial=<serial number> --ts
If you see an error libusb_open() failed, re-run the command using sudo.
When the SDWire is in Test Server mode, a solid blue LED labeled TS will remain lit.
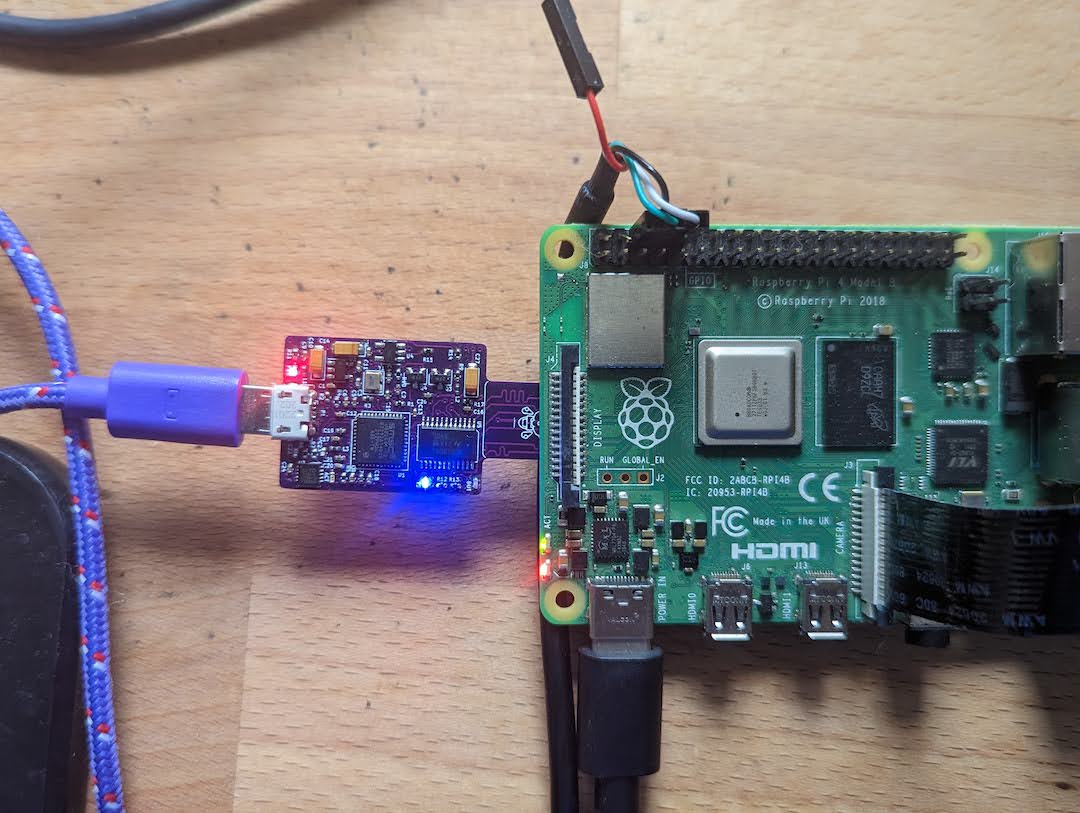
Mode Device-Under-Test
In Device-Under-Test mode, the SDWire board is available for read/write operations originating from the test machine.
To put the device into Device-Under-Test mode, run:
$ printnanny-sdwire --device-serial=<serial number> --dut
When the SDWire is in Device-Under-Test mode, a solid green LED labeled DUT will remain lit.
If you see an error libusb_open() failed, re-run the command using sudo.
Other Usage
$ printnanny-sdwire --help
Usage: sdwire command
-l, --list lists all sd-mux devices connected to PC
-i, --info displays info about device
-o, --show-serial displays serial number of given device
-r, --set-serial=STRING writes serial number to given device
-t, --init initialize target board
-d, --dut connects SD card and USB to the target board
-s, --ts connects SD card and USB to the test server
-p, --pins=INT write pin state in bitbang mode
-c, --tick turn off and on power supply of DUT
-u, --status show current status: DUT or TS or NOINIT
-y, --dyper1=STRING Connect or disconnect terminals of 1st dynamic jumper;
STRING = "on" or "off"
-z, --dyper2=STRING Connect or disconnect terminals of 2nd dynamic jumper;
STRING = "on" or "off"
-m, --tick-time=INT set time delay for 'tick' command
-v, --device-id=INT use device with given id
-e, --device-serial=STRING use device with given serial number
-k, --device-type=STRING make the device of this type
-x, --vendor=INT use device with given vendor id
-a, --product=INT use device with given product id
-n, --invert invert bits for --pins command
Help options:
-?, --help Show this help message
--usage Display brief usage message